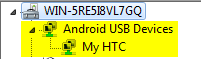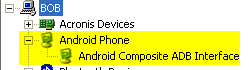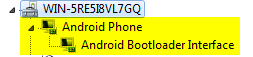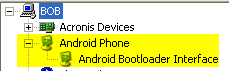Computer operating systems are generally released to the public in the form of a CD or DVD-ROM, which is used by consumers to install on their computers.There may come a time, however, when you need to install your computer's operating system and you don't have access to your computer's optical drive. Fortunately, you can create a bootable USB flash drive that you can use to install or reinstall your computer's
Computer operating systems are generally released to the public in the form of a CD or DVD-ROM, which is used by consumers to install on their computers.There may come a time, however, when you need to install your computer's operating system and you don't have access to your computer's optical drive. Fortunately, you can create a bootable USB flash drive that you can use to install or reinstall your computer'sInstructions
things you'll need:
Operating system installation CD
1
Plug your USB flash drive into an available USB port on your computer. Ensure that you have no vital data on the drive; it will be deleted during the creation of your bootable drive.
2
Click on the "Start" icon, which is located on the lower left-hand portion of your computer screen. Type "CMD" in the "Search file to open your Windows PC computer's command prompt. Input the phrase "Diskpart" and press "Enter." Input the phrase "List Disk" on the next command line and press "Enter." This displays all the disk drives connected to your computer. For our purposes our drive is numbered "Disk 2." Locate your flash drive, type "Disk 2" and press "Enter."
3
Type in "Clean" followed by the "Enter" key to delete all previously written data from your flash drive. Type "Create Partition Primary" followed by "Select Partition 1" to set up the section of your flash drive that will house your Windows operating system.
4
Type "Active" and press "Enter." Input "Format FS=NTFS." Wait a moment as your flash drive is formatted in the NTFS format, which is readable by Windows computers. Type "Assign" and "Exit" to complete the formatting process.
5
Put your Windows Installation CD into your computer's optical drive. Note the drive letters of both your optical and flash drives. For our purposes, the optical drive letter will be "D" and the flash drive letter will be "E" (your main hard drive is usually "C," while floppy drives are usually "A" and "B").
6
Type "D: CD Boot" and press "Enter." Input the phrase "CD Boot" on the following command line and hit "Enter." Type "Boootsect.exe/NT60 E" to transfer all of the Windows Installation files onto your flash drive. This will give you a bootable USB drive that you can use to install Windows.
Watch Demo on SSL VPNsJuniper.net/in/en/dm/sslvpn-demo
Juniper provides cost-effective secure access for mobile workforce
Installwww.ie9enhanced.com
Download the Enhanced Version of Internet Explorer 9 for Free Now!
Data Recovery Problems?www.google.com/a
Companies That Use Google Apps Don't Lose Data. Start Free Trial!
USB Isolatorwww.iftools.com
Stop surges, spikes and ground loops from damaging your PC
http://www.ehow.com/how_7195612_make-bootable-usb-driver.html